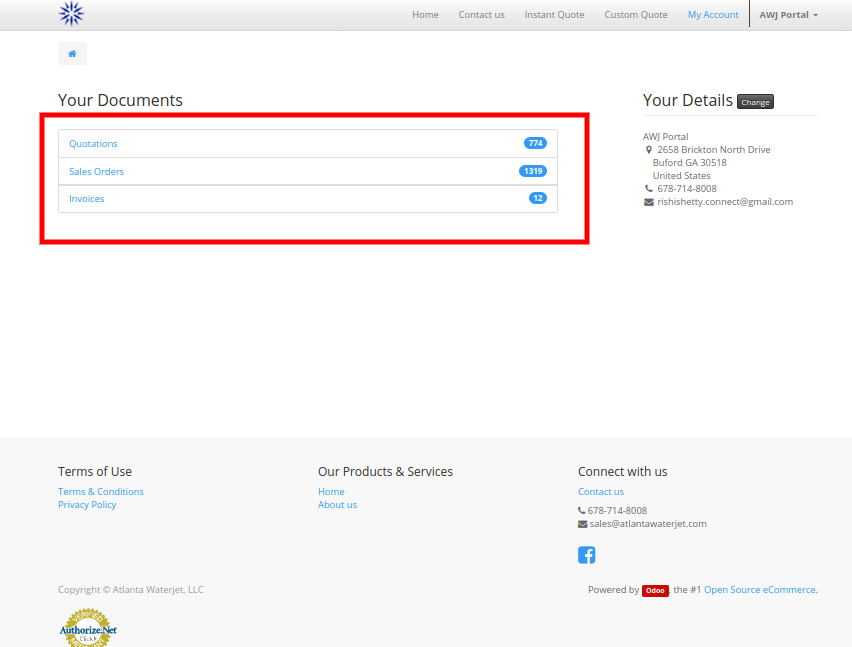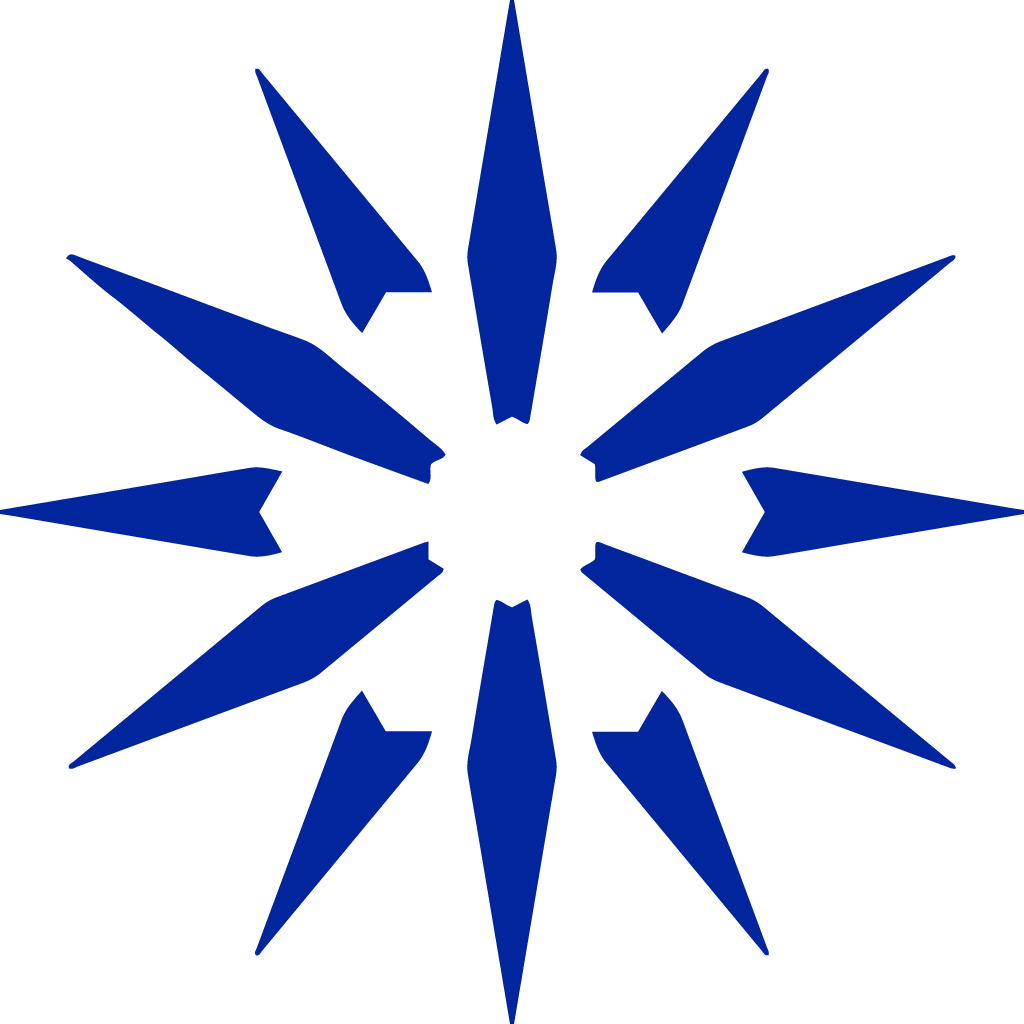Table of Content
-
Introduction
-
Account Creation
-
Types of Quotes
-
Custom Quote
-
Part Parameter Screen Guidelines
-
Materials
-
Online Waterjet Supplied
-
Materials offered for an instant quote
-
Customer Supplied
-
Materials Receiving Form
-
Un-Defined
-
Instant Quote with Importer Screen Guidelines
-
Upload multiple 2D CAD files DWG and DXF
-
Select layers
-
Select drawing scale (Very Important)
-
Select the drawing dimension, inches, or millimeters (Very Important)
1) Introduction
The Interactive Instant Quote functionality provides a Secure, Convenient, 24/7 quoting platform. Upload multiple files with the same or different quantity and material specifications. Manage expedited shipping dates, 30-day active quotations, sales orders, and invoices.
2) Account Creation
You can log in to your account ( or creates a new account ), as shown below.
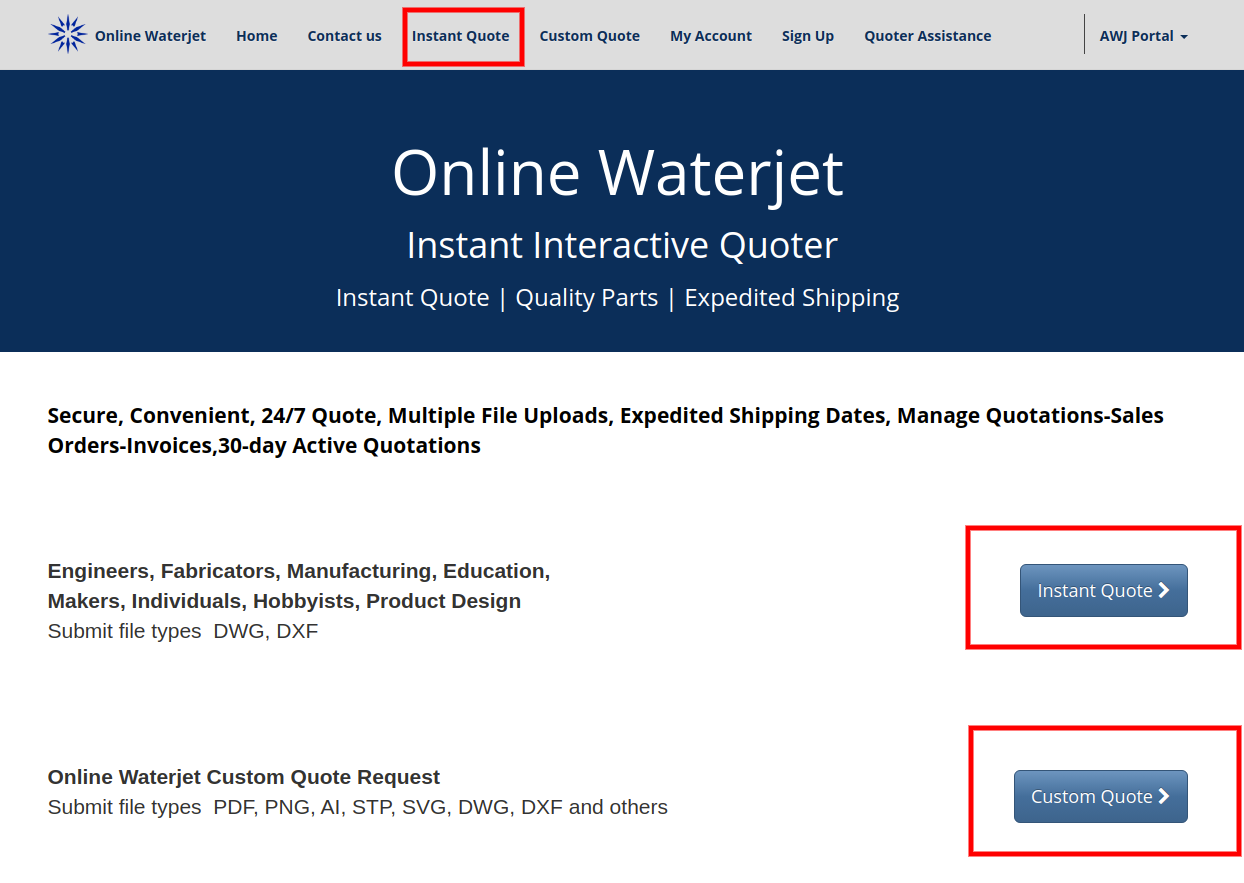
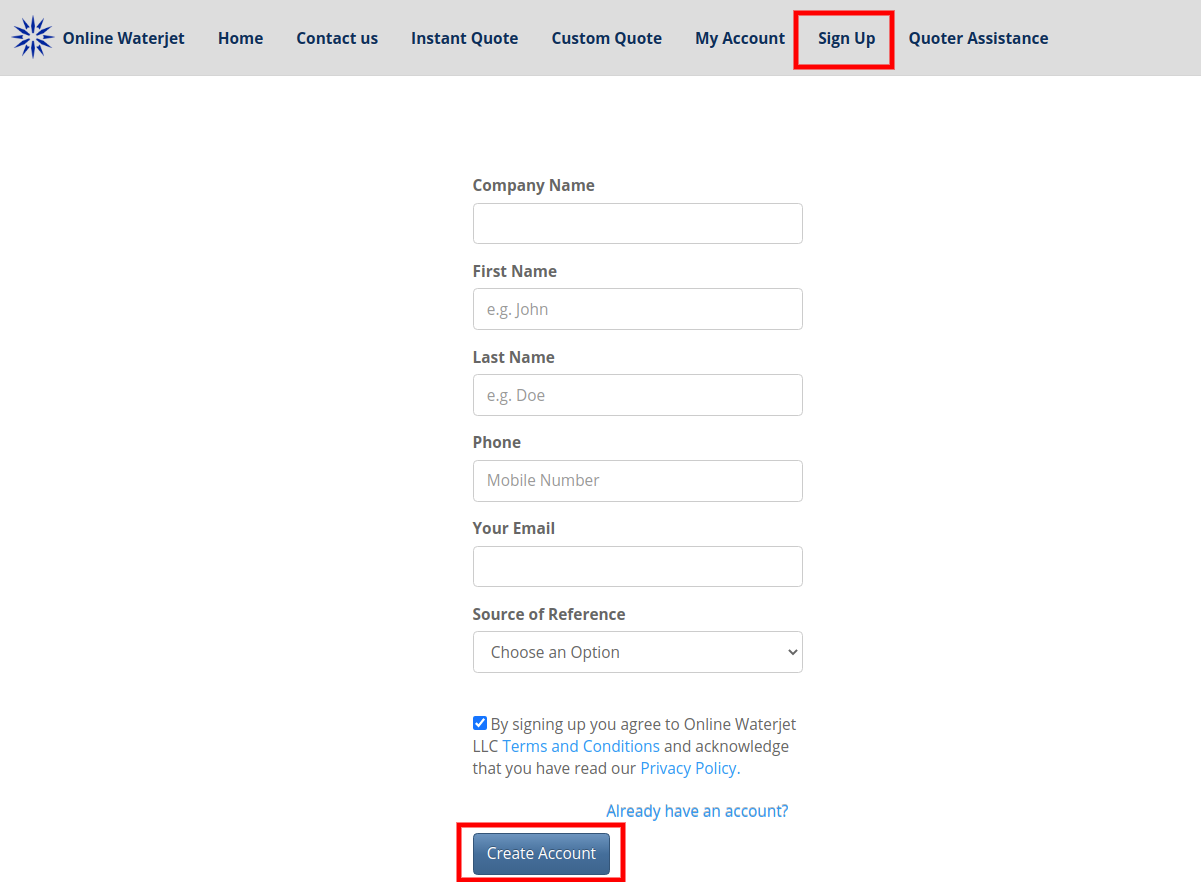
Upon entering the above details and clicking on "Create Account," a verification email will be sent out. By following through the URL in the email, you can define a password for your account and start using i t.
3) Types of Quotes
After signing up, you can choose either of the two options present on the Homepage.
-
Custom Quote: To upload Non-CAD files and create quotations
-
Instant Quote: To upload CAD file type DWG and DXF and create quotations
3.a) Custom Quote Flow
The customer can upload multiple Non-CAD files and click on the "Upload" button. Based on the number of files uploaded, order lines are created. A point to note here is that multiple files can be selected by pressing Ctrl+Left Clicking on each file in the window that opens on pressing the "choose files" button.
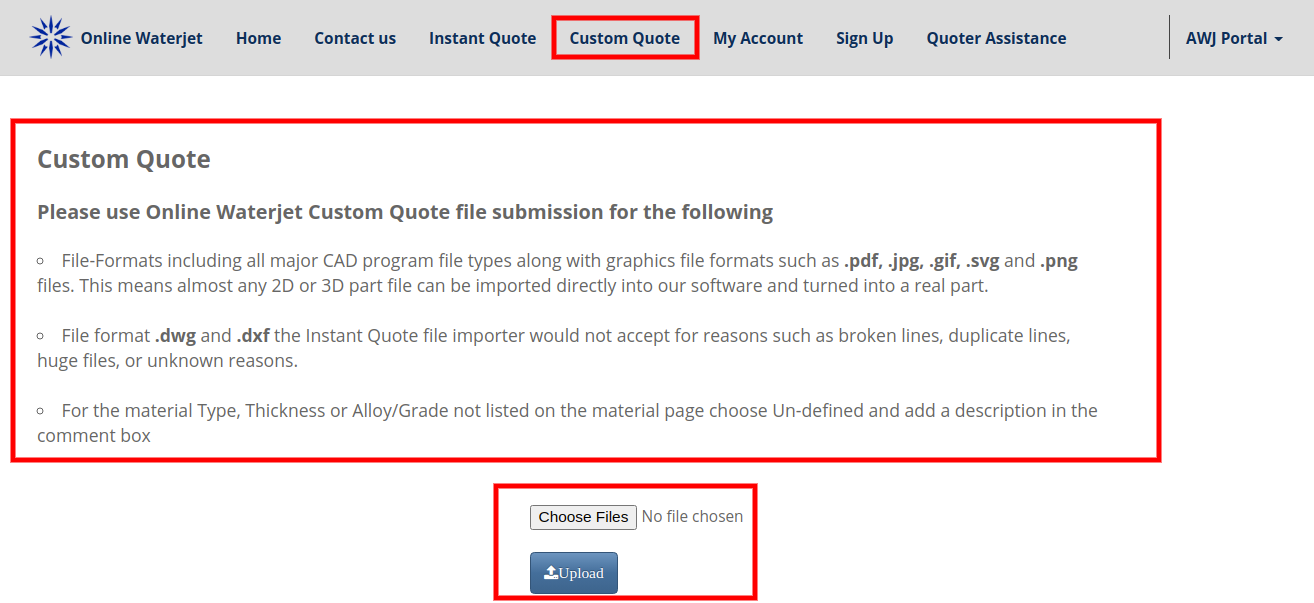
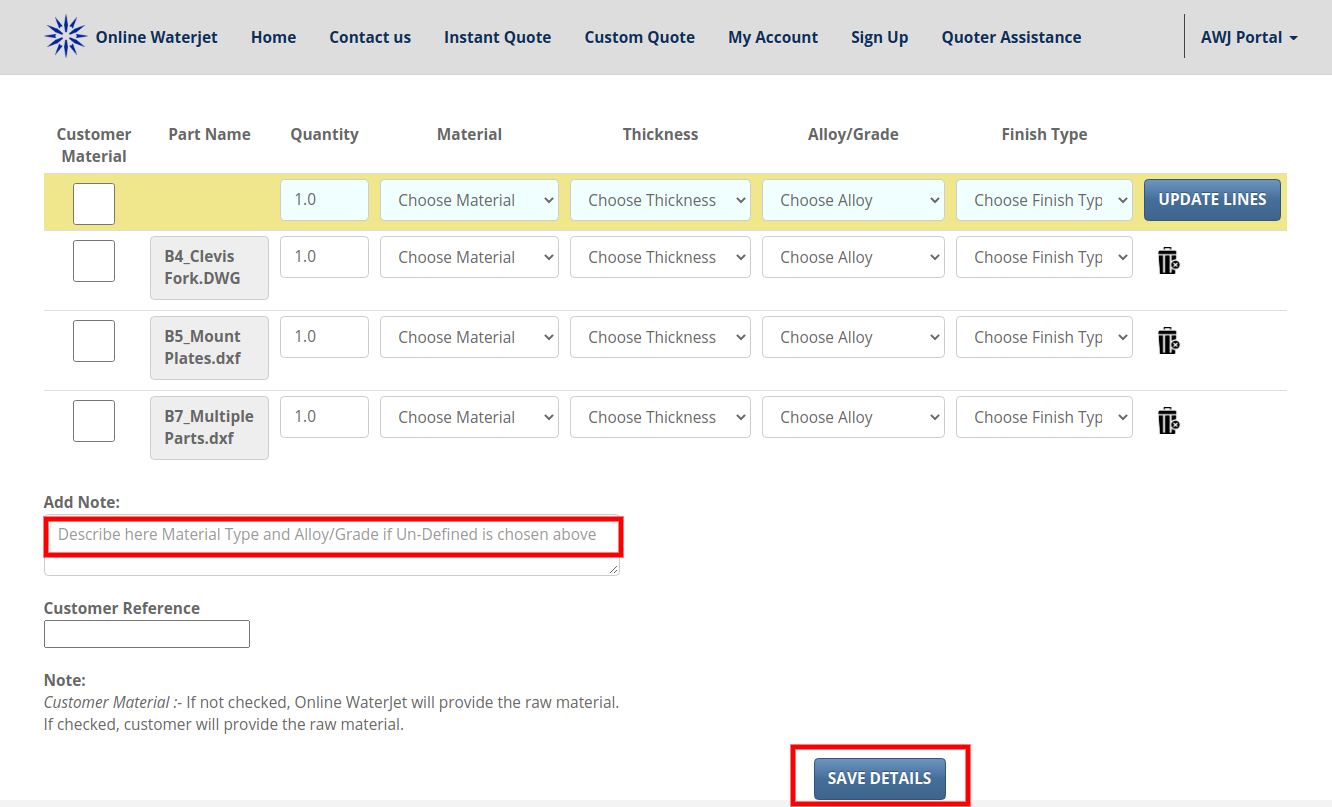
3.b) Part Parameter Screen Guidelines
The below Part Parameter screen helps to input the Material type, Thickness, Alloy, and Finish Type for the line items just like in Instant Quote flow. Customer Reference or PO Number can be added in the Part Parameter Page. Client Note can include the material, thickness, alloy, which is not mentioned in the respective drop-down lists. It will also help you send your guidelines and other information across to Online Waterjet. The Trash can icon beside each sale order line enables the customer to delete line items. The Save Details button will submit the quotation to Online Waterjet.
3.c) Materials
i) Online Waterjet Supplied: By not ticking the customer material checkbox on any of the line items, you would be telling Online Waterjet staff to provide the materials which are chosen in the line items under material type, thickness and alloy.
ii) Customer Supplied: By ticking the customer material checkbox on any of the line items, you would be telling Online Waterjet staff to not provide the materials for the job and take the raw materials from you.
Iii) Undefined: Choosing an undefined material type, thickness or alloy should be entailed by a description and name of the material type, thickness and alloy in the Notes section.
3.d) Instant Quote Flow with Importer Screen Guidelines
On clicking "Instant Quote," the below importer screen opens, allowing customers to upload CAD files. Click on the "Import CAD" buttons and use the standard technique of pressing Ctrl + mouse click onto multiple files on your system to select and import all of them together.
i) Upload multiple 2D CAD files DWG and DXF
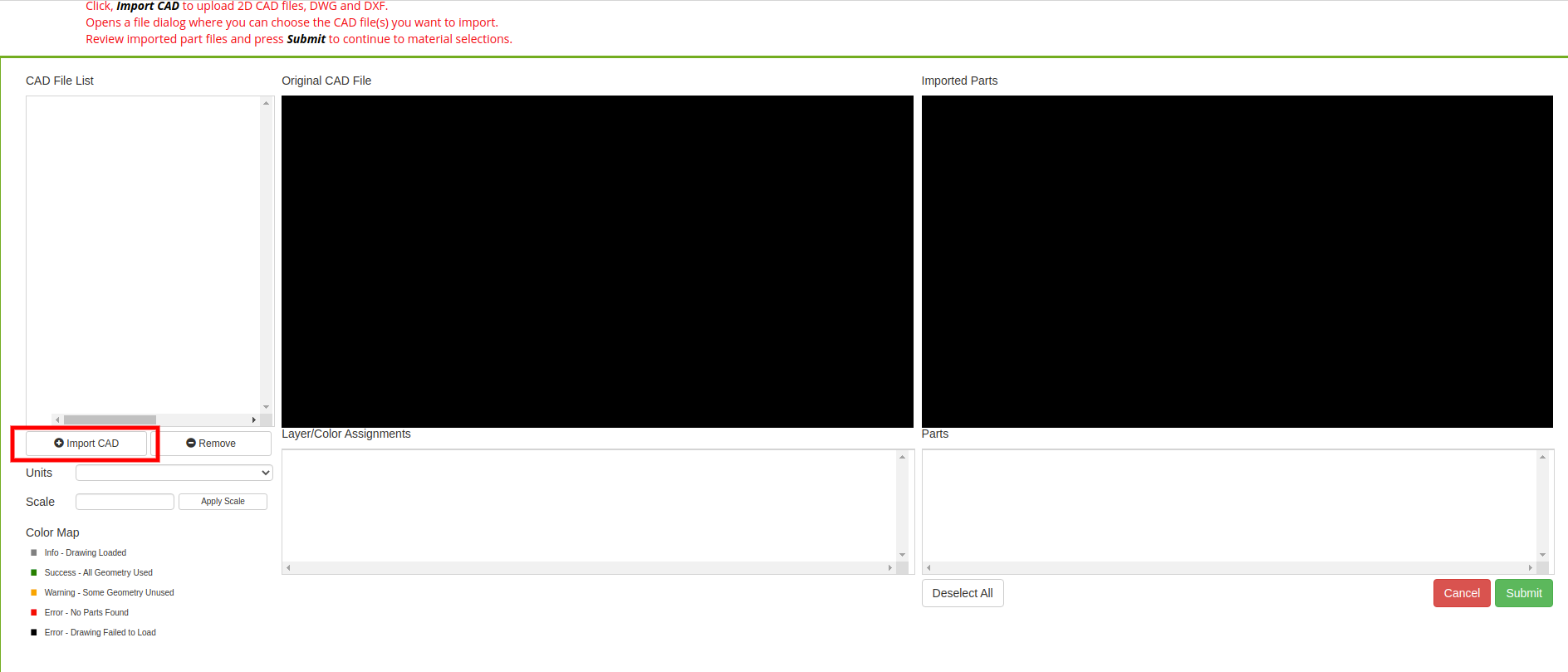
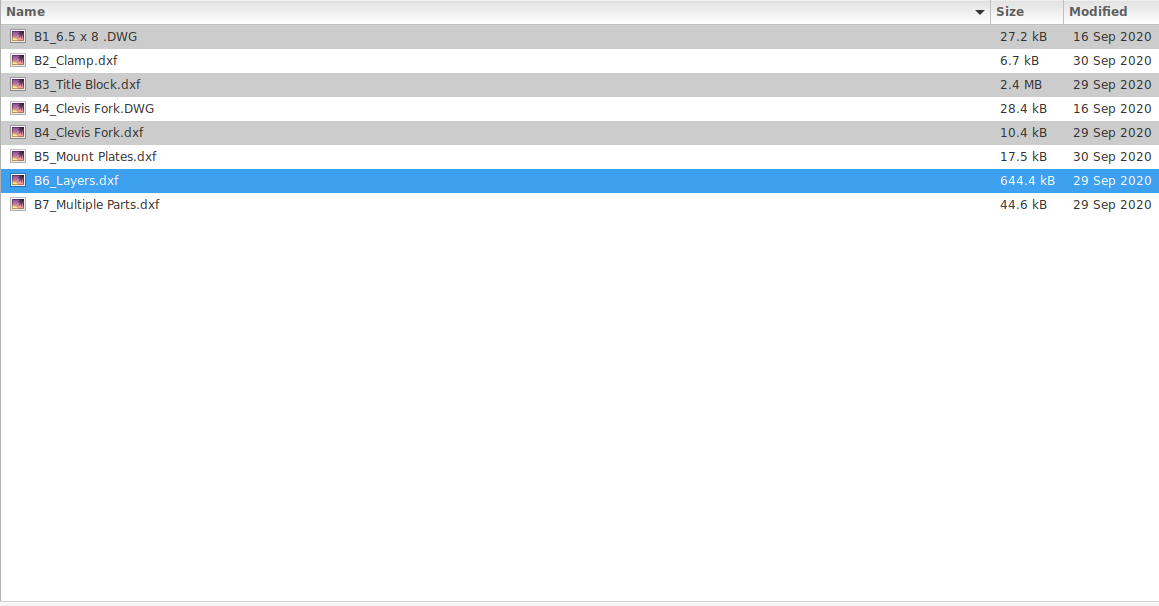
Uploaded Parts are as shown below:
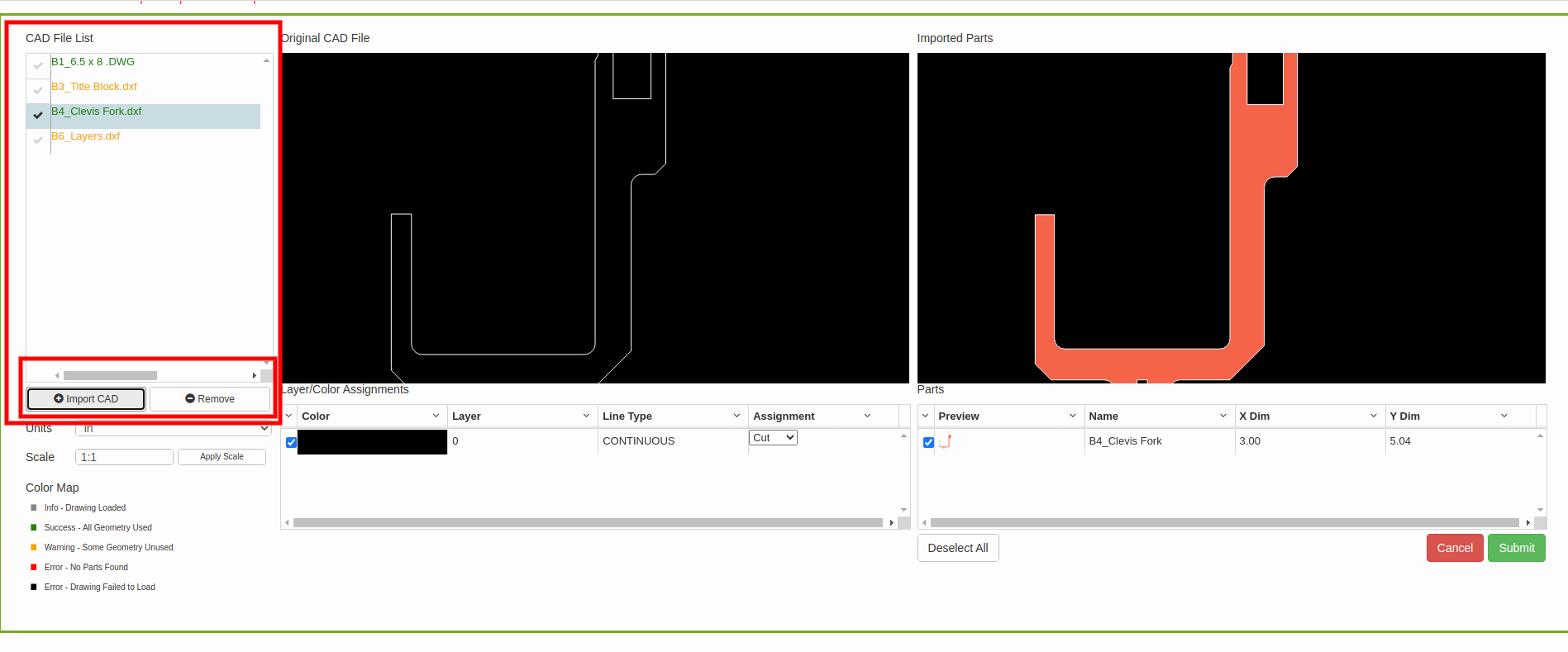
ii) Choose what to do with different layers:
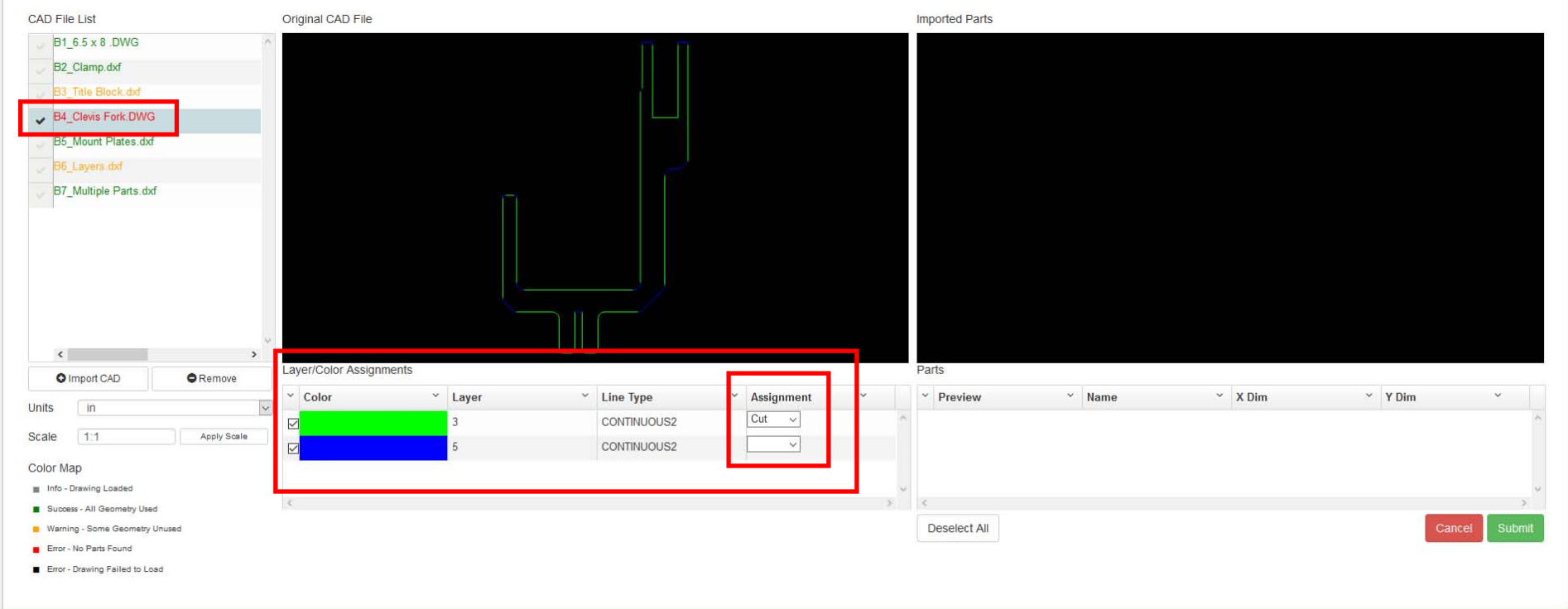
In the above screenshot, we can see different layers detected by the Importer screen. Unless we decide what to do with the above layer, our part does not get rendered on the right-hand side frame ( and identified by the system ). So, if we decide to choose "Cut" in the second highlighted drop-down box
above, the part gets rendered on the right-hand side frame; you can then proceed with submitting the form.
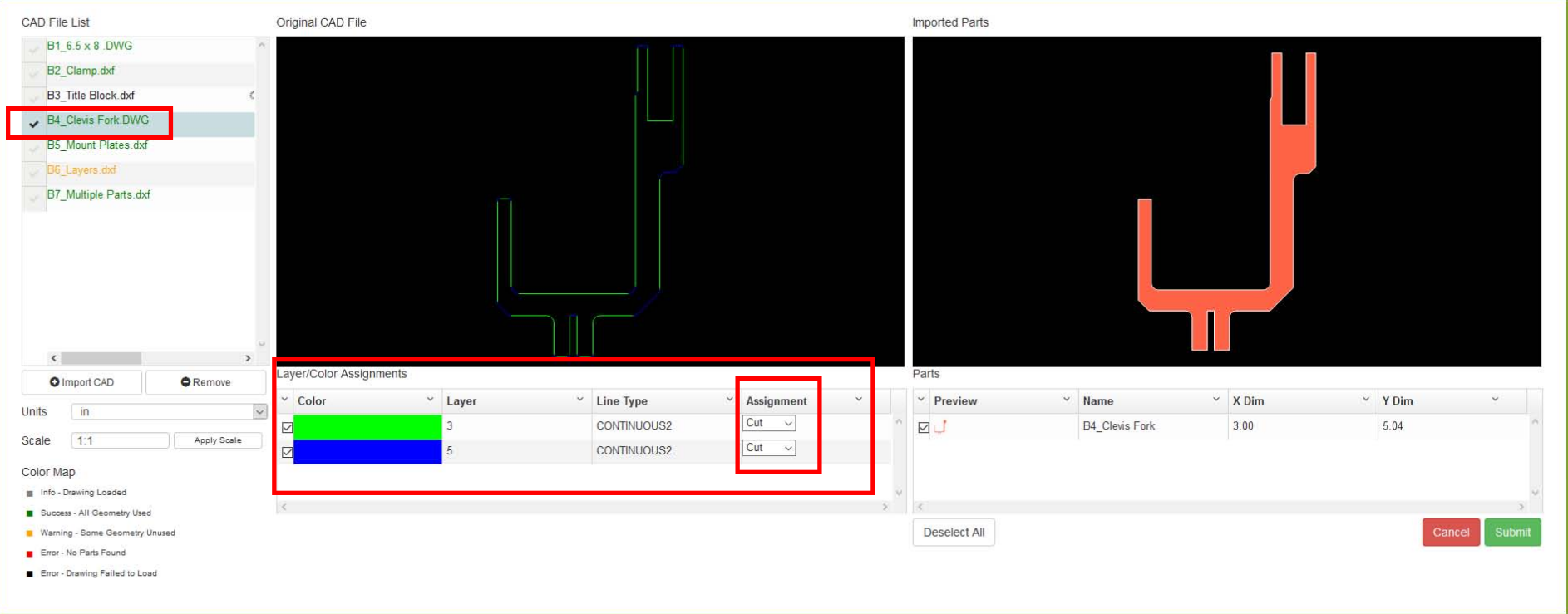
Customized cutting based on the choice of layers
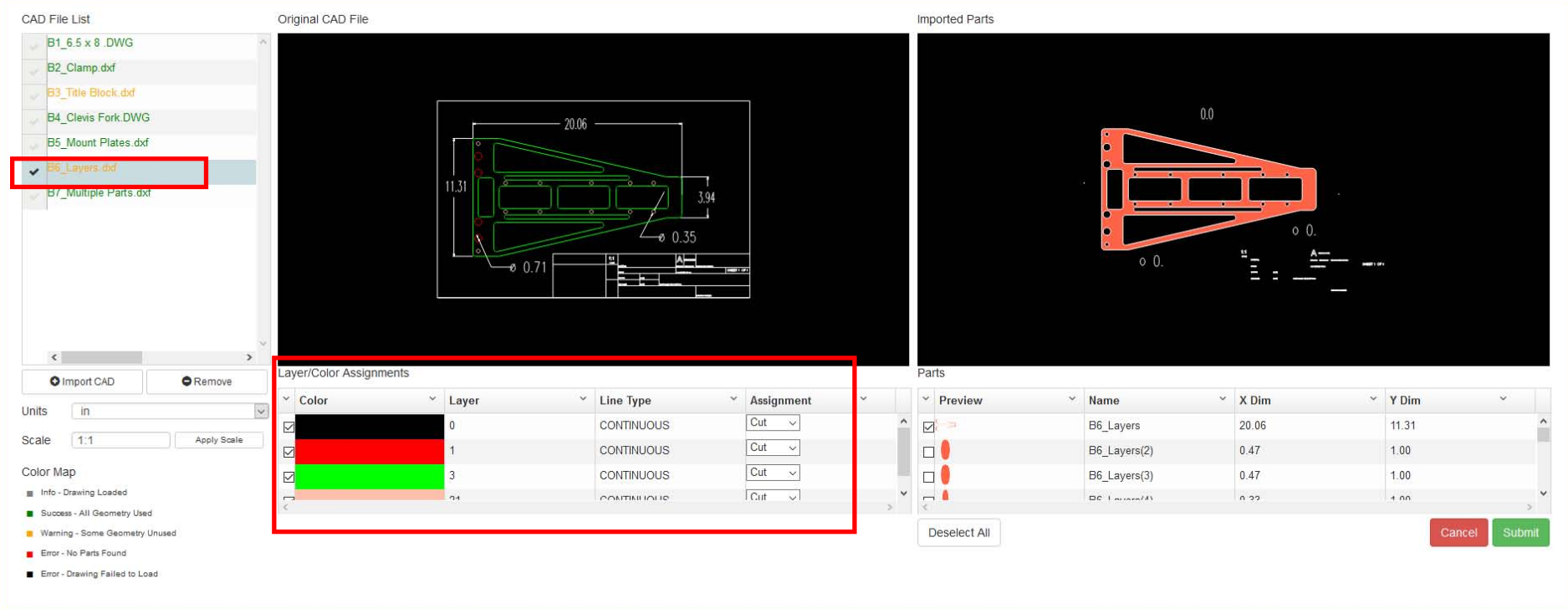
In the Assignment column, there are three choices; Cut, Attach, and Ignore.
Layers marked as Cut will be calculated in the pricing and will show instantly in the Imported Parts rendering.
Marked as Attached, elements (bend lines and part numbers) will appear on the rendering but are not considered for price calculation.
Marked as Ignore, elements (title blocks, dimensions, secondary machining) will disappear from the Imported Parts rendering and not considered for price calculation.
Below are a few examples of layers, Ignored.
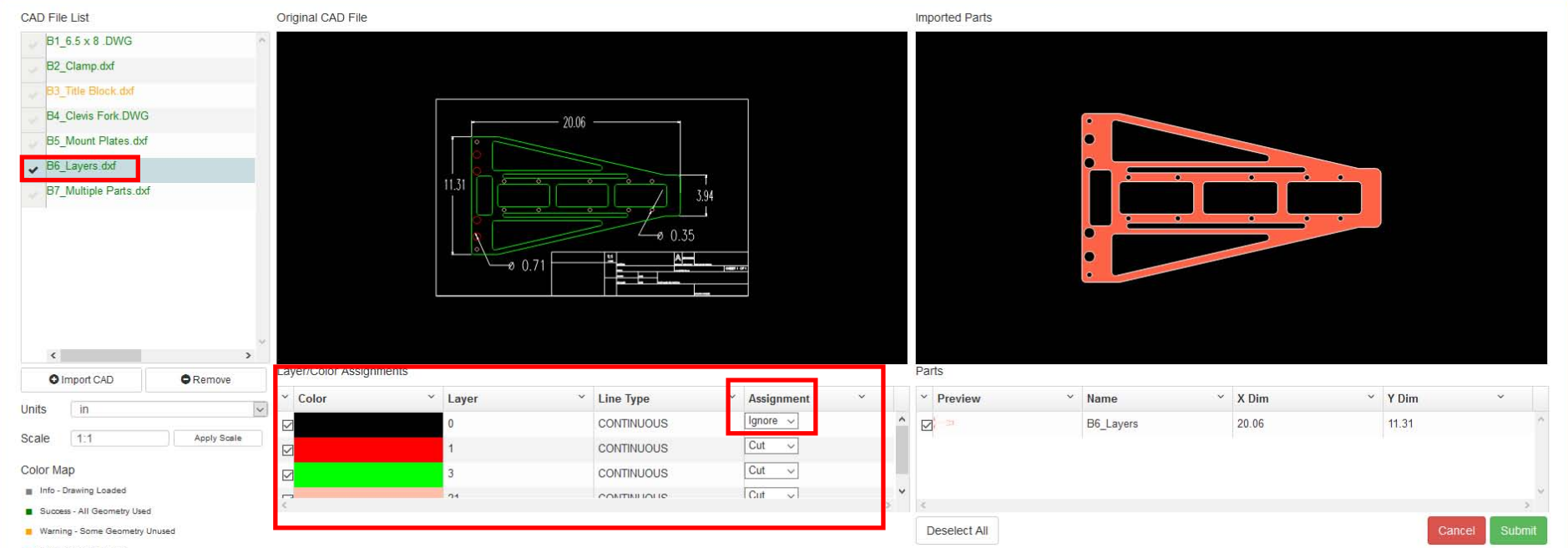
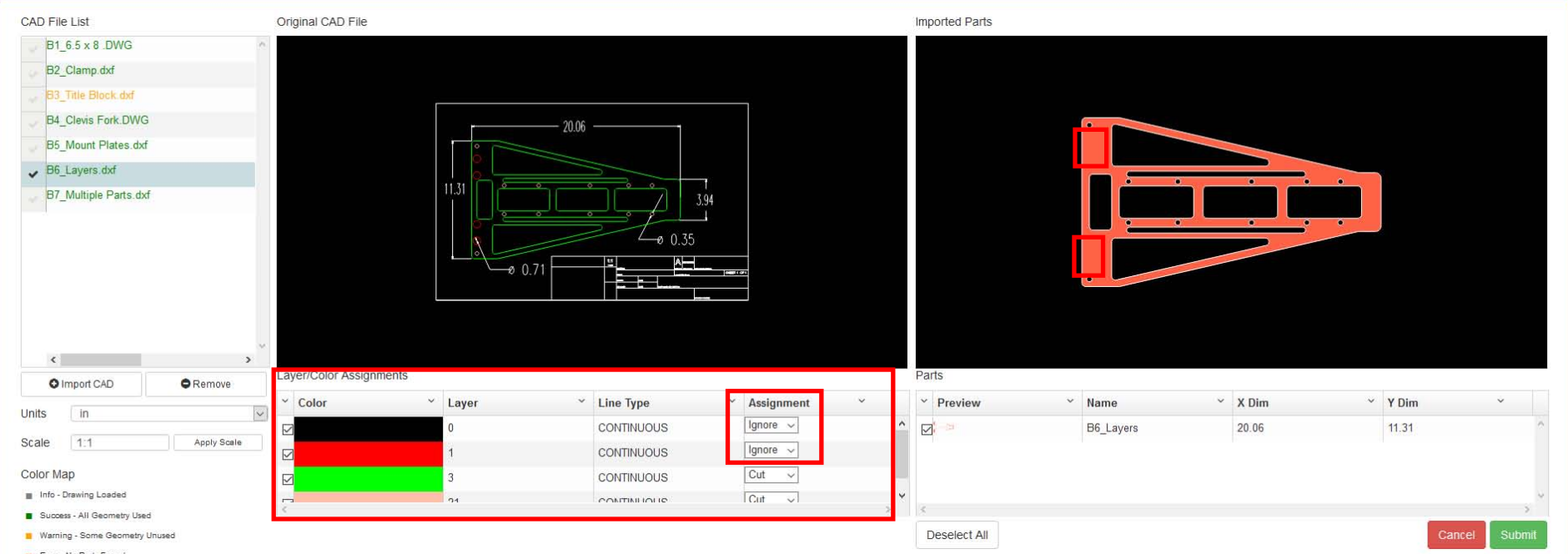
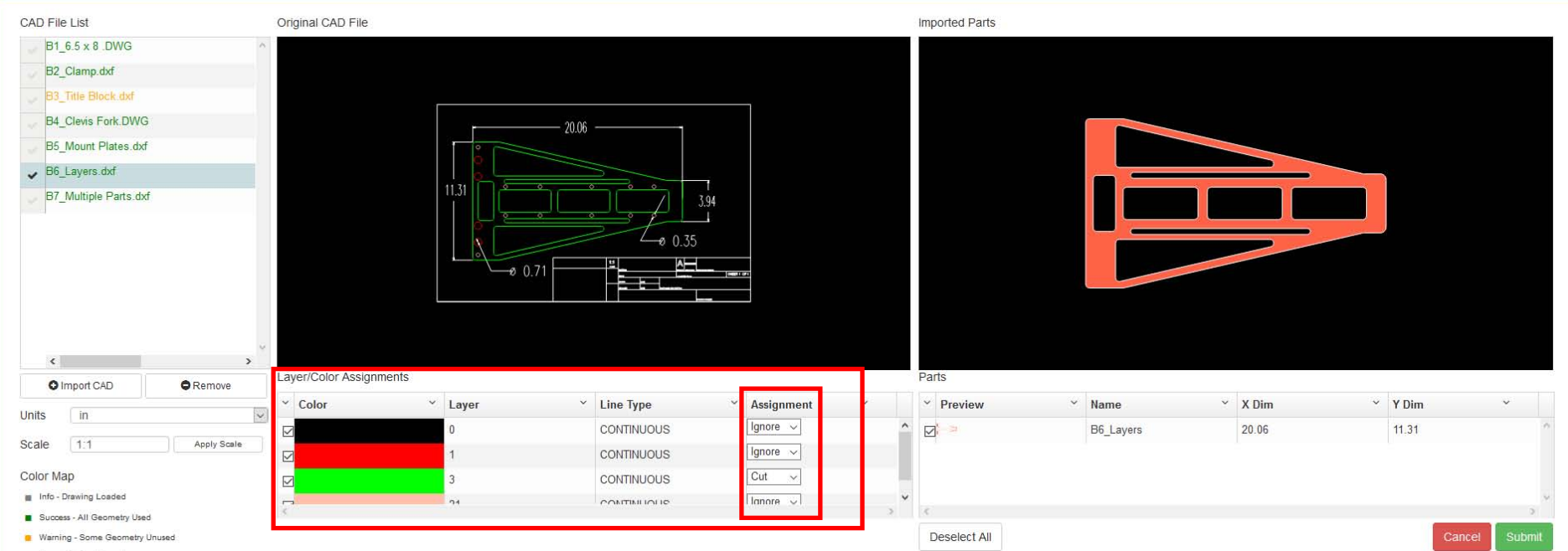
iii) Scale and Units:
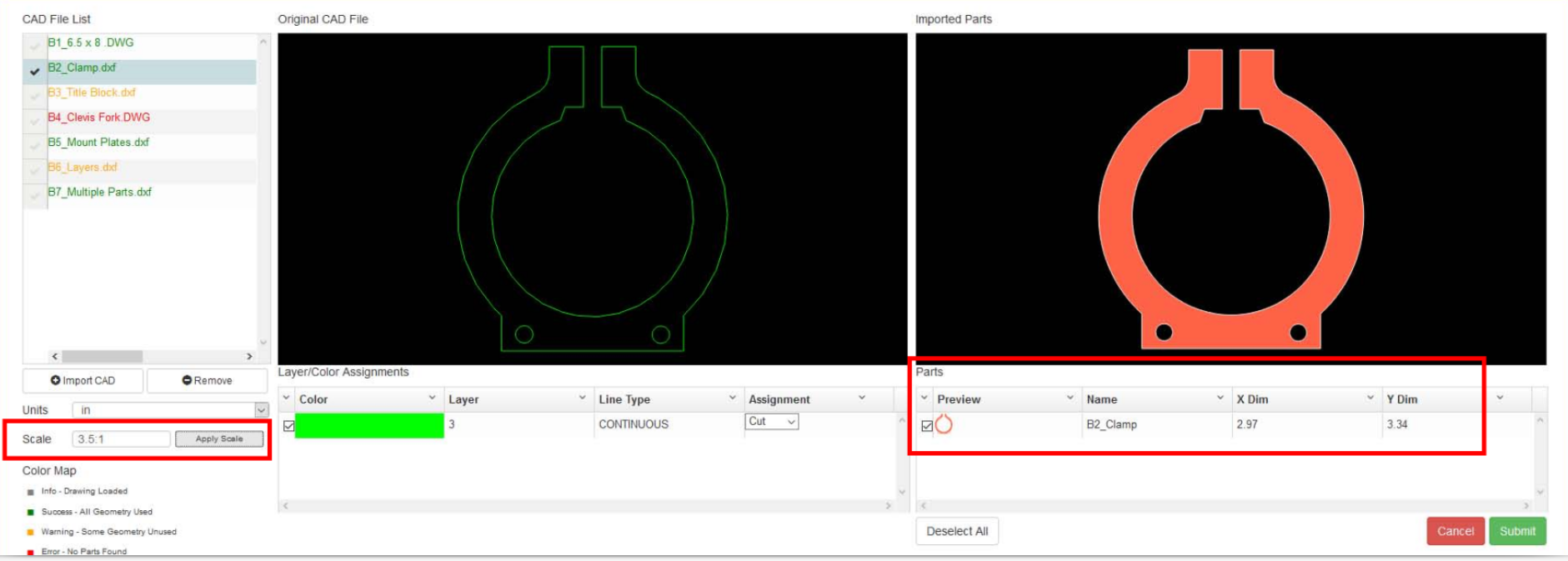
Providing the appropriate scale value gives you the right dimensions of the part to be produced. To get optimum results, you can take advantage of this powerful feature to get the right x and y dimensions as per your requirement. Based on whether the CAD file's measurements are in inches or mm, the appropriate option can be chosen in units, and the form is submitted. Units are of utmost importance to be checked if you are receiving excessive pricing for your parts.
Below are examples of how big a difference in choosing the right units in the CAD file can make
iv) Select the drawing dimension, inches, or millimeters
1) Units = inches
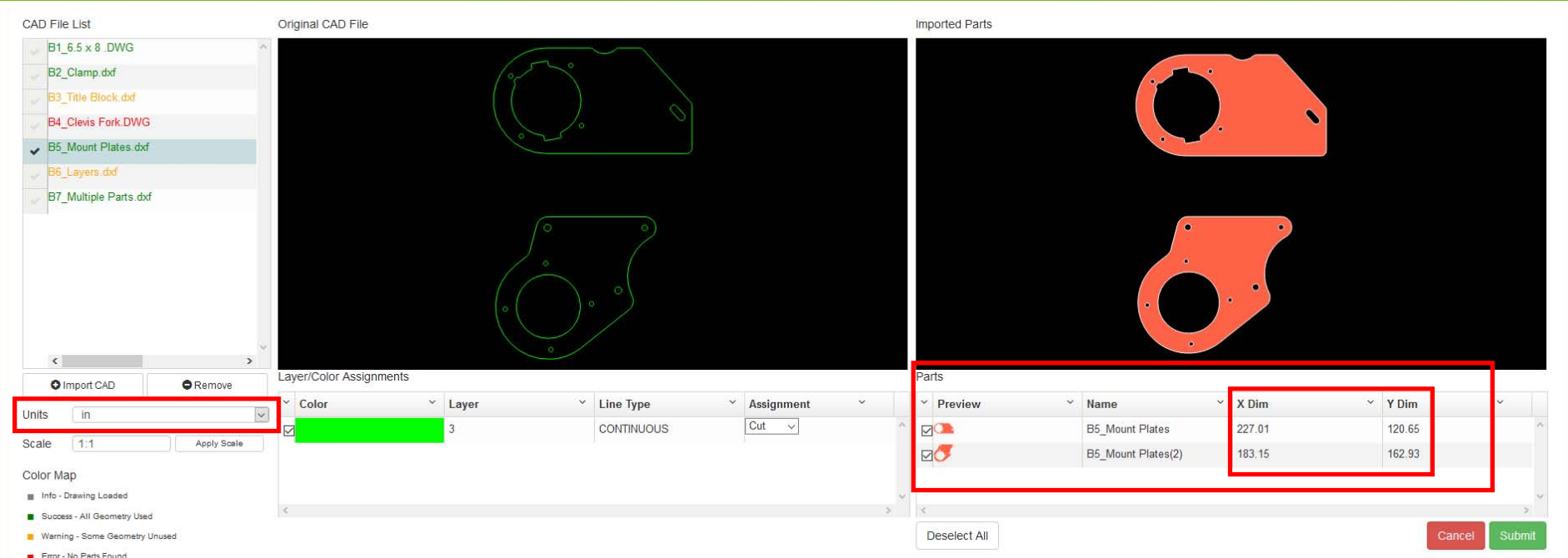
2) Units = mm.
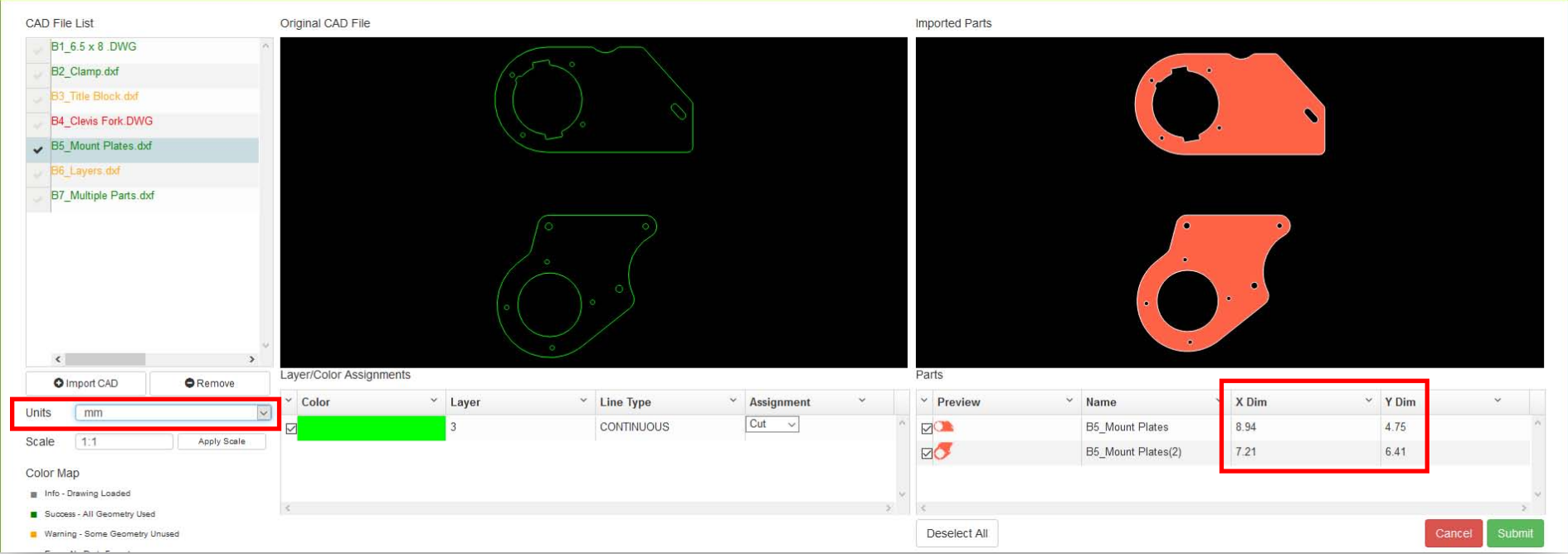
Only Pick The Parts "YOU" Want:
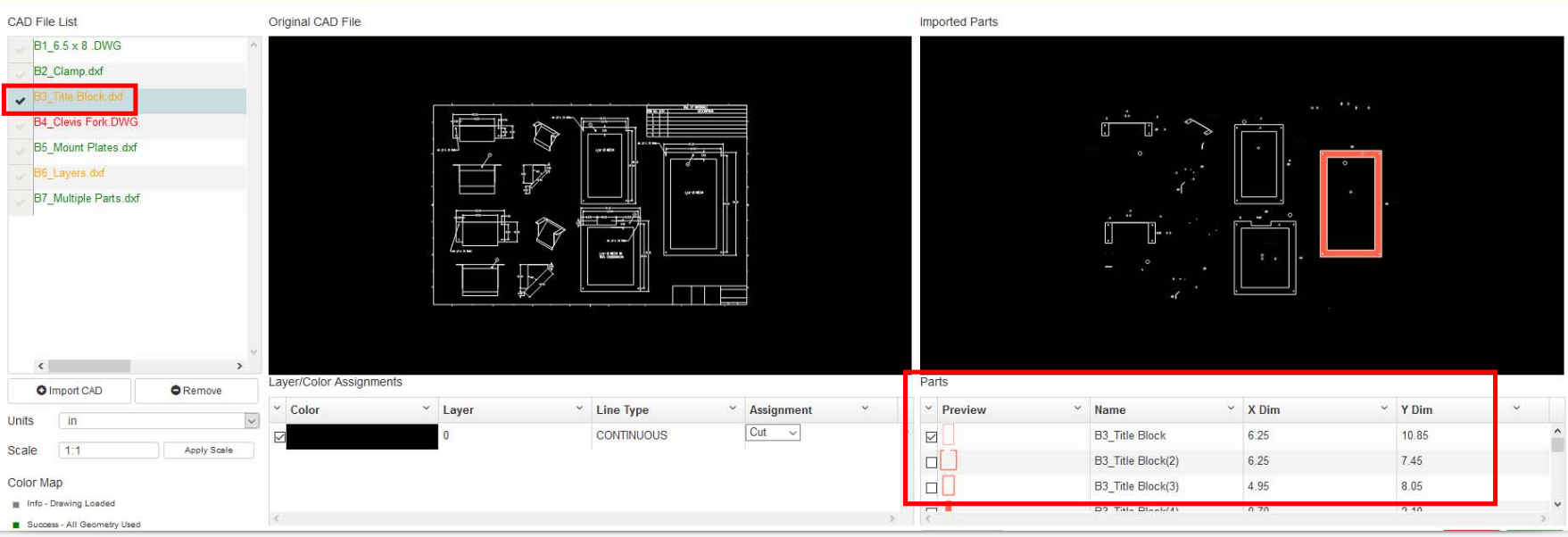
As shown in the above image, it's essential to keep an eye on the number of parts ticked on the above-highlighted part of the image. By checking the different shapes, you tell Online Waterjet which elements you want to get cut out of all the CAD files' features. A few more examples of this scenario are below.
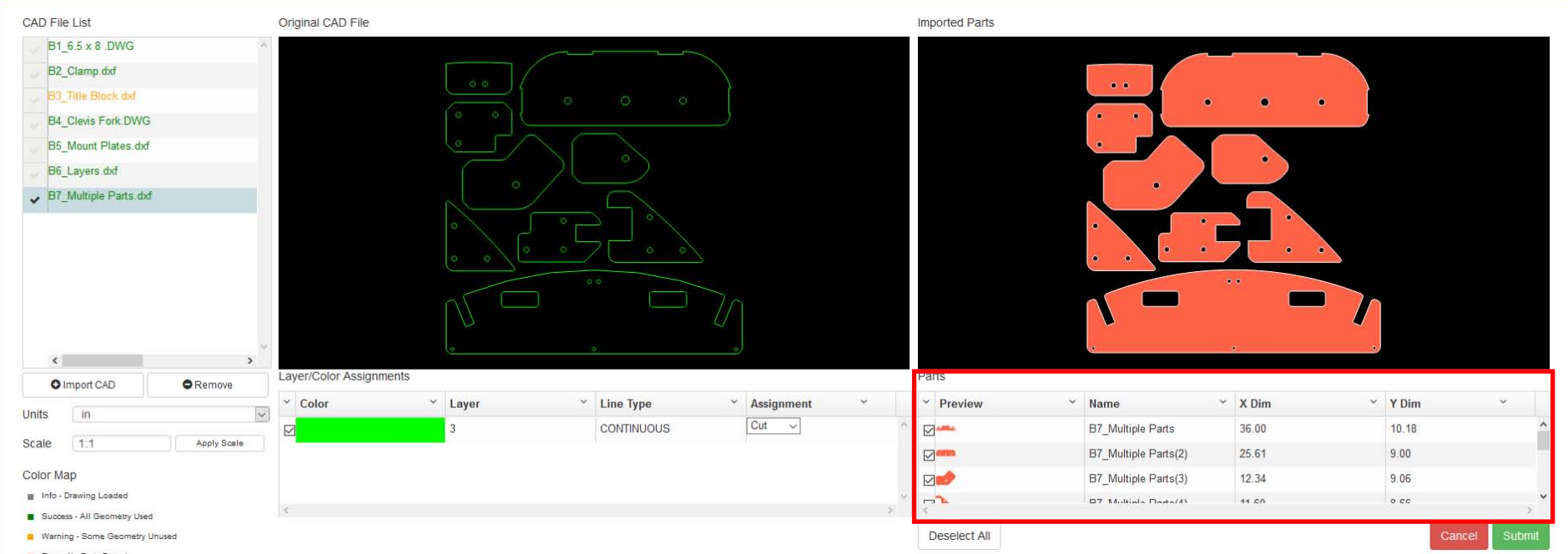
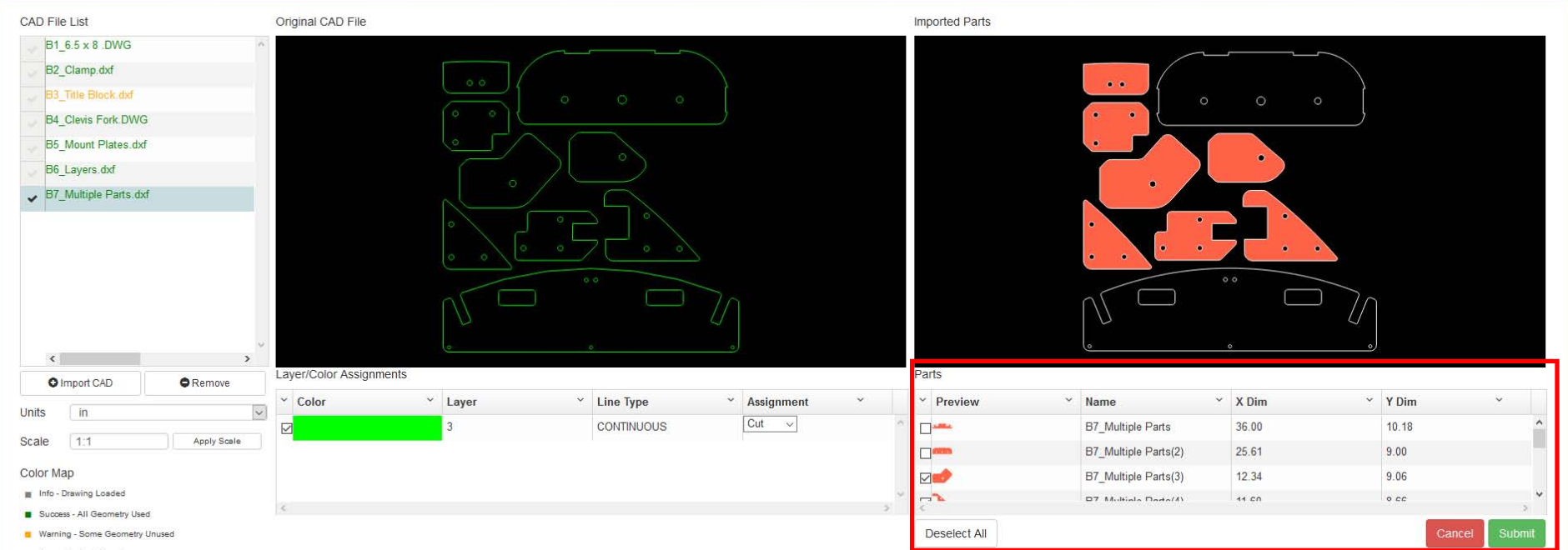
3.e) Part Parameter Screen Guidelines
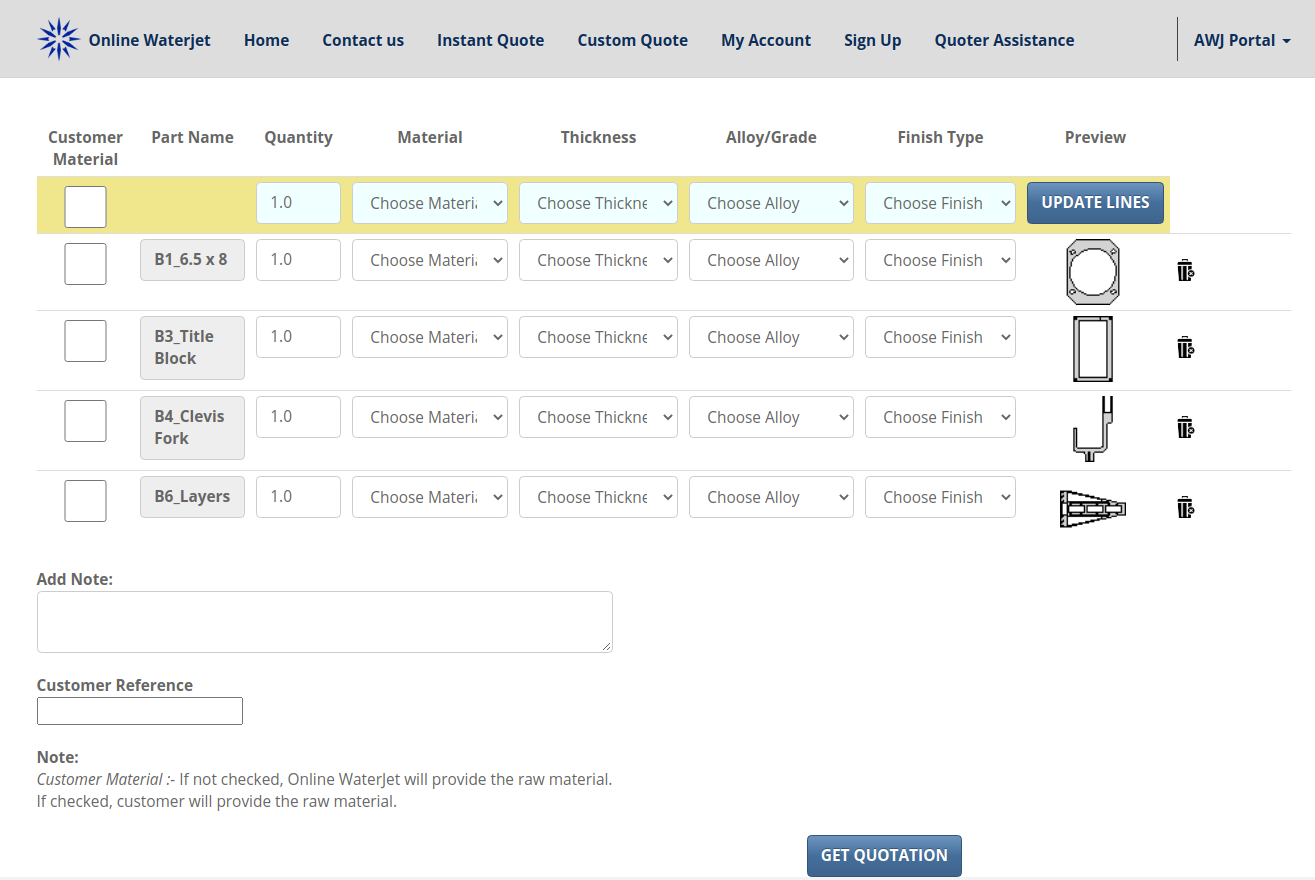
Based on the number of files uploaded and the parts chosen in the importer screen, line items are created on the part parameter page. The below screen helps to input the Material type, Thickness, Alloy, and Finish Type for the line items; a point to note here is that this sequence must be followed while selecting data from the drop-down lists. The first line can contain data that would get applied to all the subsequent lines when the "UPDATE LINES" button is clicked. This neat trick can come in handy when there are many parts to be cut having the same raw material, thickness, alloy, and finish type. Individual line items may be changed to reflect that part's specifications.
• Customer Reference: Any reference such as Purchase Order number, Project Name, etc., and will appear on all forms.
• Client notes: Any specific information to be supplied to Online Waterjet can be entered in the Client notes section.
• The trash can icon beside each line item enables the customer to delete the line items.
• Customer Material checkbox: If ticked, it would mean that the customer would supply the material, and if it is unticked, Online Waterjet will provide the raw materials.
Once all the fields are filled in, press the "Get Quotation" button to move forward into the cart page.
4) Shopping Cart Page
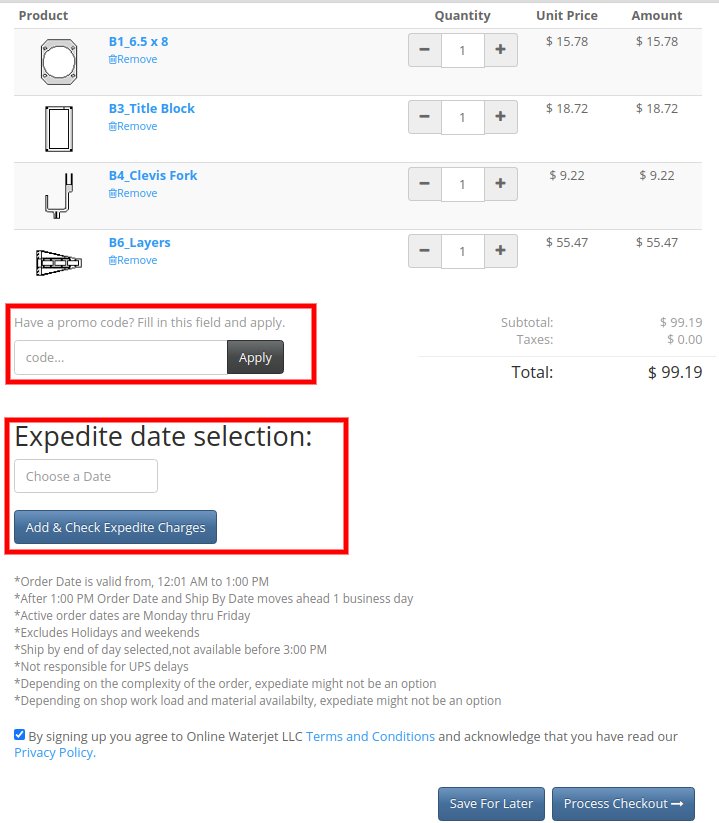
The above cart page allows changing the quantity of line items.
Choosing the Quantity as "0" will delete the line item from the cart. Increasing or Decreasing the Quantity will re-calculate and adjust the Unit Price.
4.a) Promotional Codes / Coupon Codes>
Promotional Codes/ Coupon codes. Certain promotional codes are applied automatically and a line item with the defined discount is populated automatically. For other codes, they would need to be entered manually.
Please note that coupon/promo codes are non-stackable and only one can be used at a time.
4.b) Expedite Date
The expedite Date Selection feature allows the customer to choose when they would like to have their parts shipped.
To apply expedite fees, mandatory to select a date and then press "Add & Check Expedite Charges." Below are the conditions for expedite delivery to work for you.
*Order Date is valid from 12:01 AM to 1:00 PM
*After 1:00 PM Order Date and Ship By Date move ahead one business day
*Active order dates are Monday through Friday
*Excludes Holidays and weekends
*Ship by the end of the day selected is not available before 3:00 PM
*OnlineWaterjet will not be responsible for UPS delays
*Depending on the complexity of the order, expedite might not be an option
*Depending on shop workload and material availability, expedite might not be an option
Below is an example of how the expedite date calendar looks.
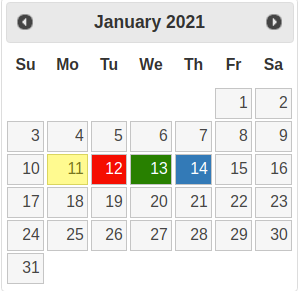
Adhering to the conditions stated above; below are the only options (dates) that can be chosen,
• The "Yellow" date indicates the Order Placed on and is preset.
• The "Red" date indicates a Next Business Day Shipping
• The "Green" date indicates second Business Day Shipping
• The "Blue" date indicates a Third Business Day Shipping.
5) Checkout Page – Billing and Shipping Address
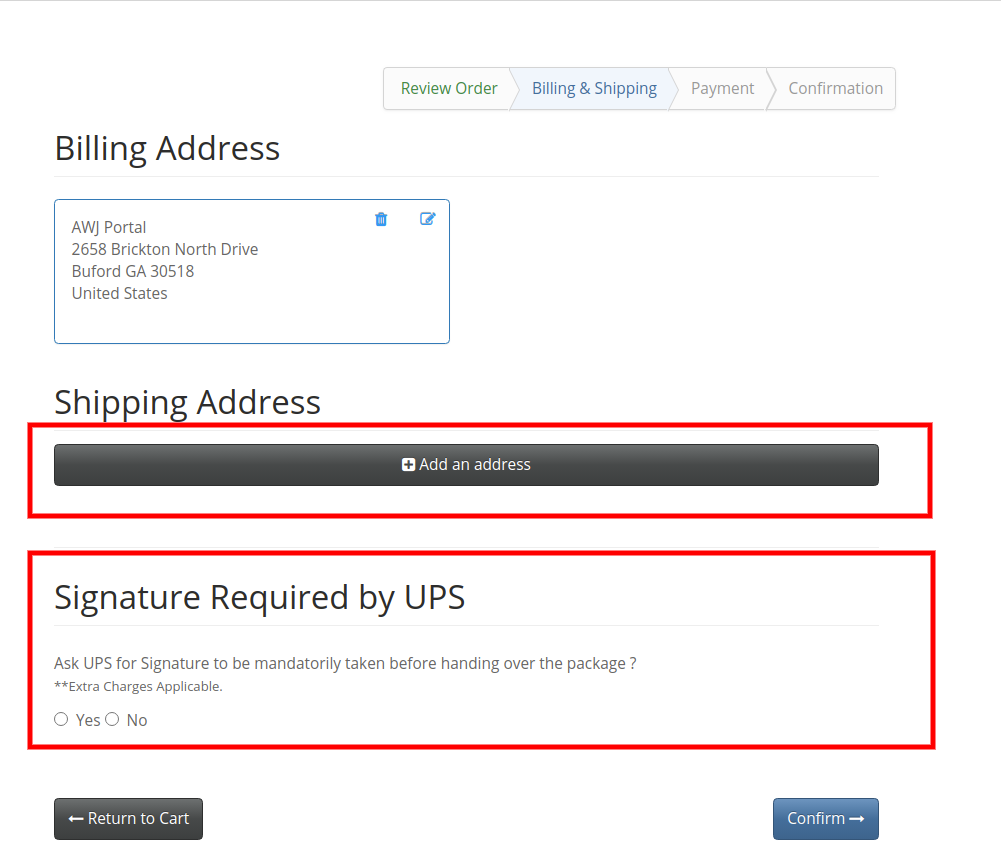
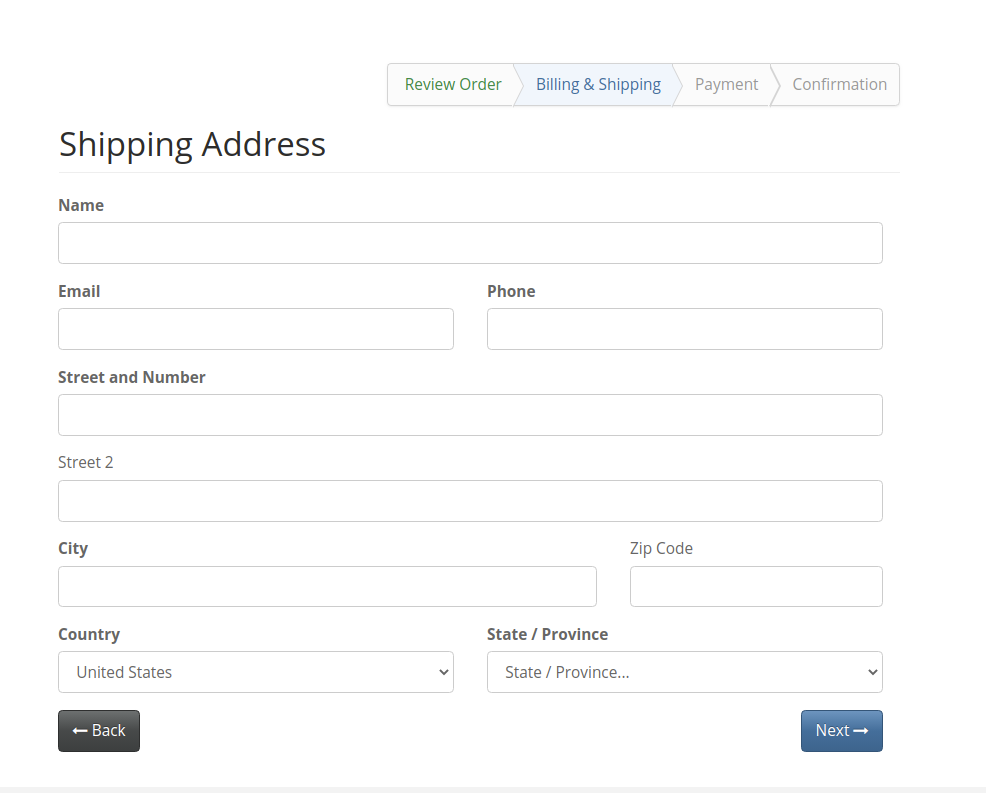
5.a) UPS Signature Required:
The second highlighted section is UPS – Signature Required, which, if selected, instruct the UPS delivery person to require the recipient's signature and only then hand over the package. There are some additional fees associated with this service.
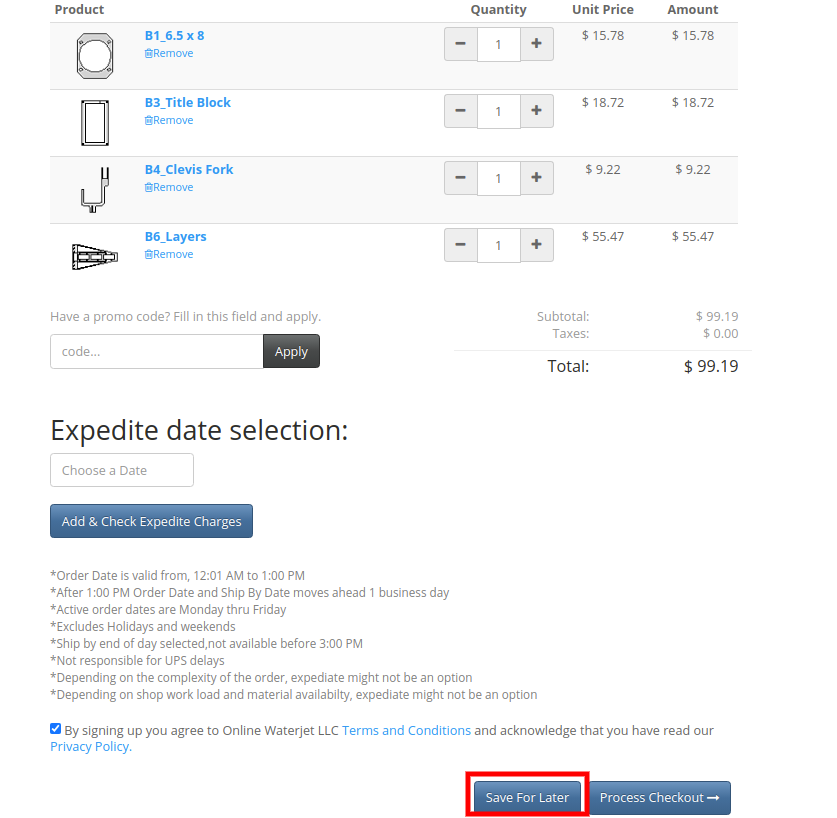
As highlighted above, the Save For Later Option saves the quotation in its present state. It then can be accessed through your My Account Page --> Quotations page as shown below.
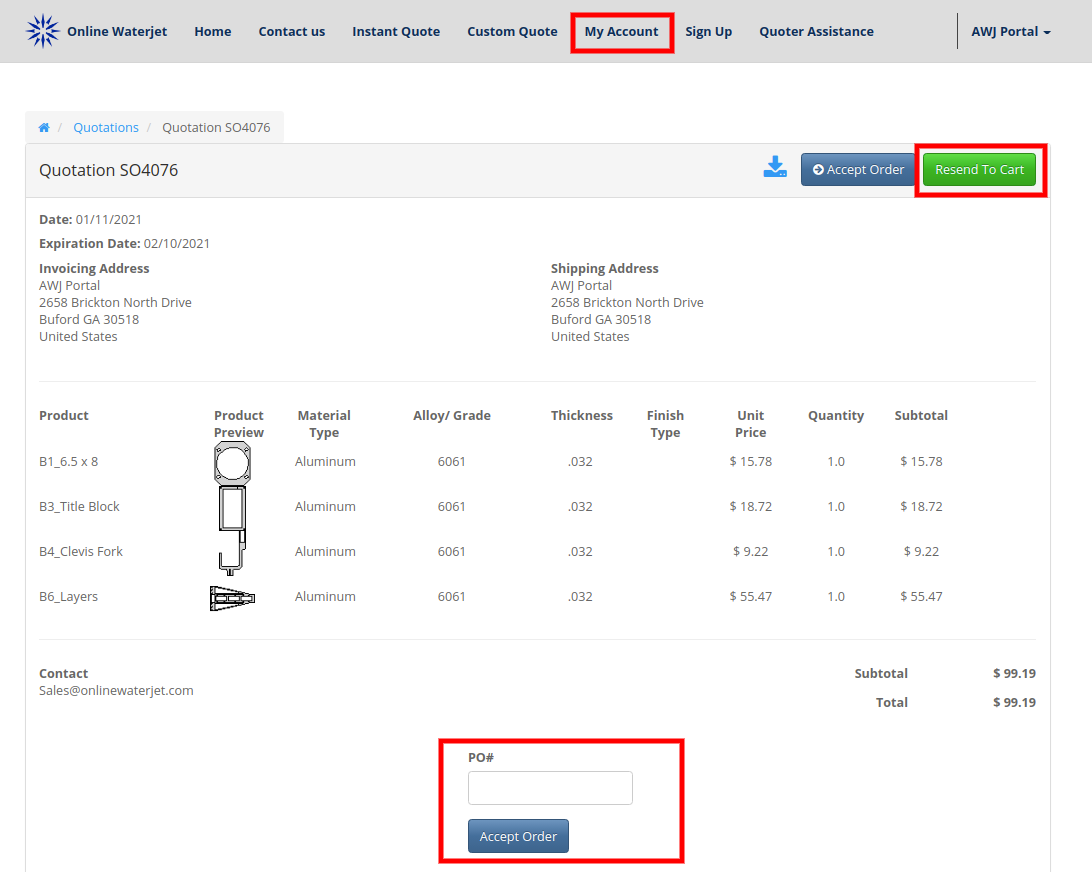
There are three points to note in the above image.
1. Resend To Cart Button sends the quotation back to your Cart page to complete the order.
2. The Accept Order Button would send the quotation to your cart page, or if you have communicated with Online Waterjet and wish to skip the cart flow, then you can directly press "Accept Order."
3. My Account Page link, which leads you to the below page
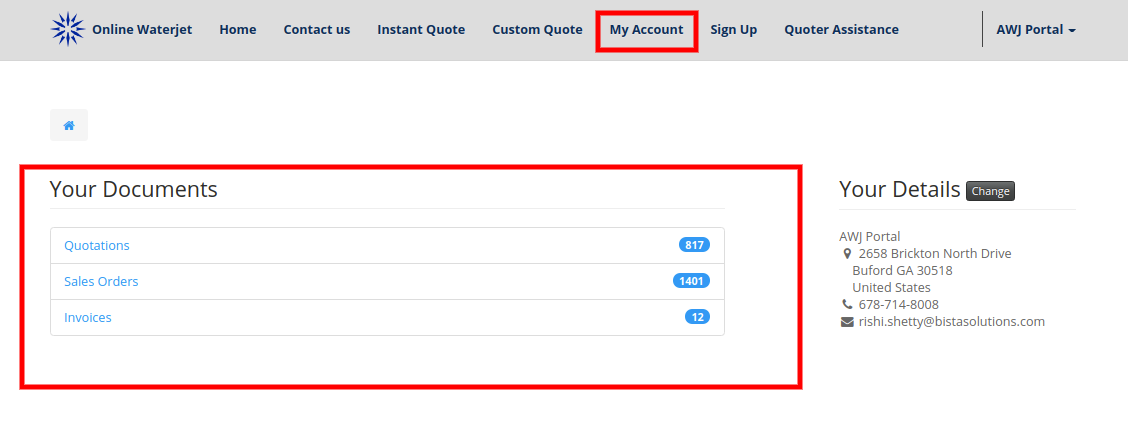
6) Confirm Order
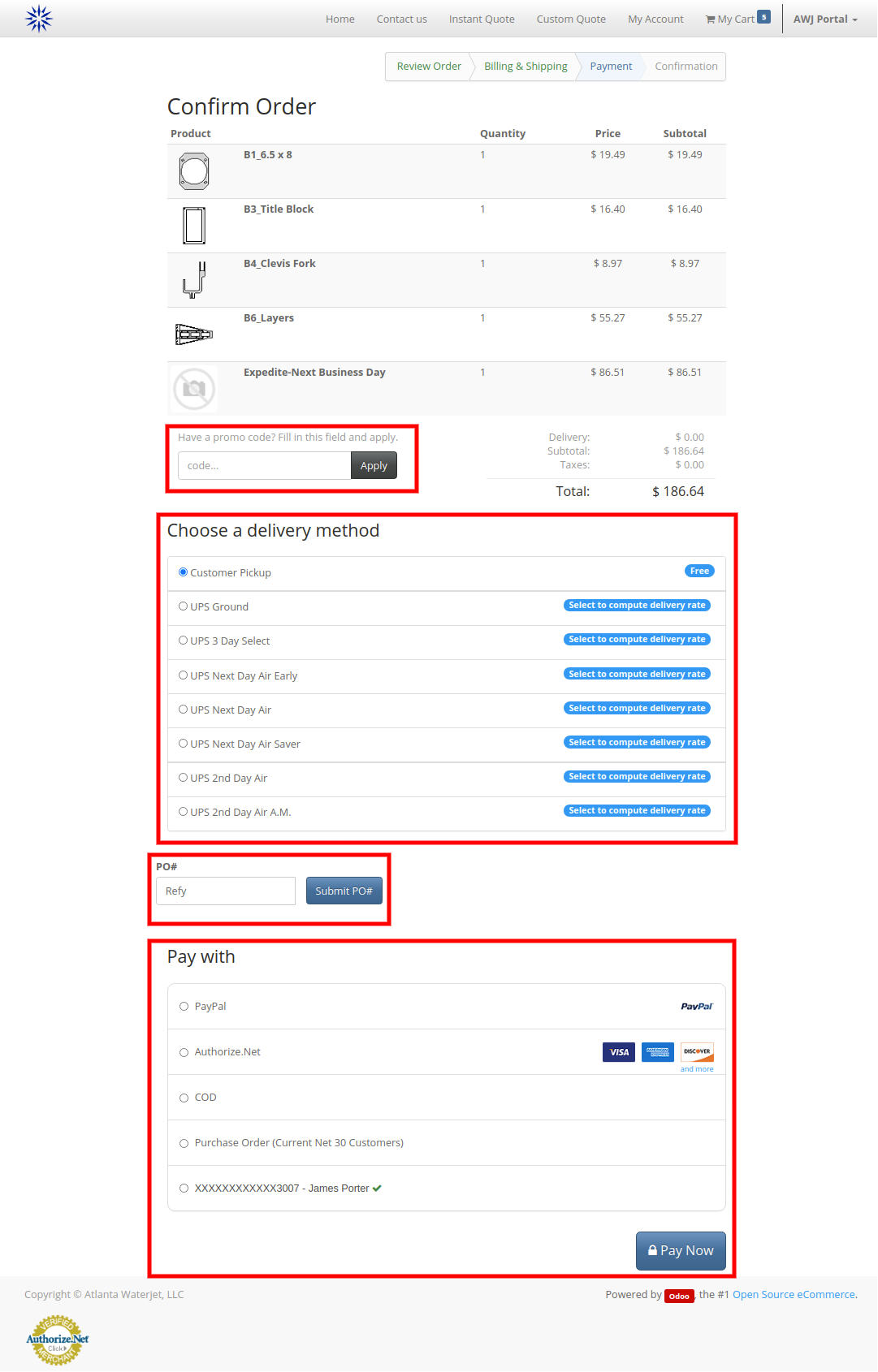
Promotional Codes / Coupon Codes can again be entered in the payment page to avail of discounts, free shipping, etc.
6.a) Delivery Method
Delivery Method can be chosen below; on selecting any of the options, please wait for a few seconds to get the approximate delivery charges from UPS, which will get populated where it says "Select To Compute Delivery Rate."
6.b) Customer Reference
Customer Reference or PO # can be entered and submitted by pressing "Submit."
6.c) Payment
1. Authorize.Net: On selecting this option and clicking on Pay Now, you would be redirected to the Authorize.Net portal where you would need to enter your Card Number, CVV, and the Expiry date of the card.
2. COD: Cash On Delivery entails paying for the parts by submitting a cheque to Online Waterjet for Customer Pickup orders only.
3. PayPal: Choosing PayPal will redirect you to the PayPal portal, where you can log in and make your payment securely.
4. Purchase Order ( Current Net 30 Customer ): This option appears only for customers selected by Online Waterjet. Mandatory that a valid company Purchase Order number be entered.
On choosing one of the above options, the customer can proceed to the final page and make the payment as per the terms mentioned above.
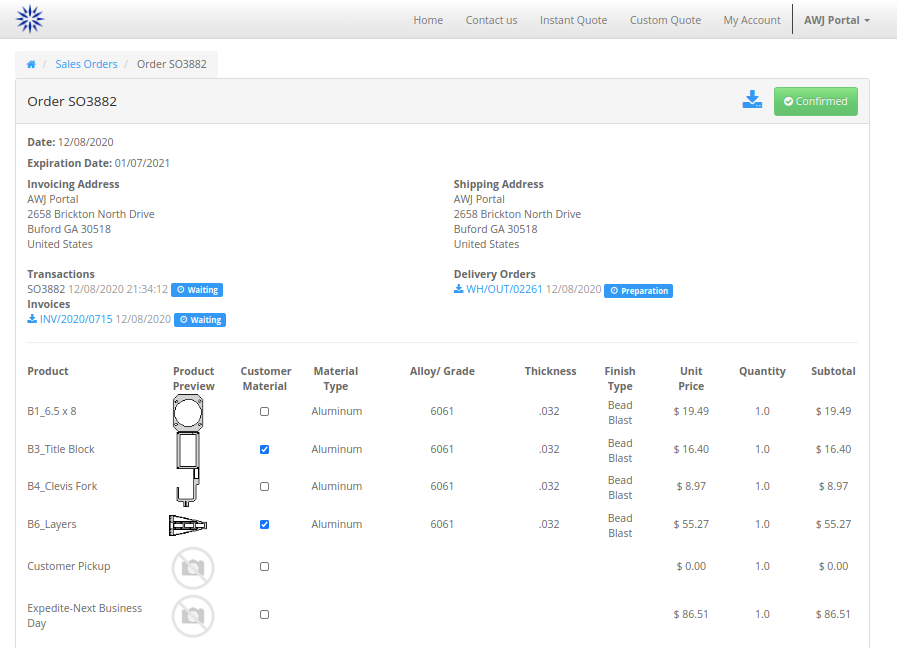
The above screen shows the final page reached on ending the sales cycle. It shows the Sale order / Quotation on your My Account page.
7) My Account
The My Account page gives list view of Quotations, Sales Orders and Invoices.
7.a. Quotations:
Quotations are the documents that you generate via the instant quote flow only and not from the custom quote functionality
7.b. Sales Orders:
Sales Orders are the quotations which have been confirmed by you or Online Waterjet team. Quotations get auto confirmed once payment is made on the payment page of the ecommerce flow.
7.c. Invoice:
Invoices are autogenerated when the quotation is paid on the ecommerce flow. Also, they are produced when COD payment method is chosen in the ecommerce flow. These invoices can be paid later via the the invoices page, under My Account.